Optience Core Platform
The Optience Core Platform is the engine needed to open the REX Suite Core Application. This document provides an explanation of the menus and commands that are common to any application built in the Core Framework.
In the REX_Projects application, you will see the following view:
In the REX_Projects application, you will see the following view:
|
|
|---|
Top Menu
Edit
View
Actions
Help
Edit
Copy
This command copies the selected area to the clipboard.
Paste
This command inserts the selected area of the clipboard in the insertion point. It is only available if any object, text or selected area has been cut or copied.
Delete
This command deletes the content of the selected cell, if REX determines it to be a valid cell for deletion.
Increase Decimals
Only available for numerical cells; it increases the digits shown for the cell column.
Decrease Decimals
Only available for numerical cells; it decreases the digits shown for the cell column.
Change Format
Allows you to select among different formats for numerical cells.
View
User Data
User Data allows to fill in information to identify yourself. This is useful in case you are automatically sending REX data to Optience for debugging.
Language
This option is to define a language for Core. Presently, English is the only Language, so you may not change that option.
Preferences
Select Preferences to specify whether confirmation messages should be shown. Confirmation messages are shown by Core for certain actions, and if you have turned them off previously, you can click on the Clear Saved Values button to show them again. This button is only available if the Core application is programmed to have confirmation messages.
Navigation Bar
The navigation Bar is shown when this option is checked.
Layout
It has the following options:
Top of Topic Edit
Copy
This command copies the selected area to the clipboard.
Paste
This command inserts the selected area of the clipboard in the insertion point. It is only available if any object, text or selected area has been cut or copied.
Delete
This command deletes the content of the selected cell, if REX determines it to be a valid cell for deletion.
Increase Decimals
Only available for numerical cells; it increases the digits shown for the cell column.
Decrease Decimals
Only available for numerical cells; it decreases the digits shown for the cell column.
Change Format
Allows you to select among different formats for numerical cells.
View
User Data
User Data allows to fill in information to identify yourself. This is useful in case you are automatically sending REX data to Optience for debugging.
Language
This option is to define a language for Core. Presently, English is the only Language, so you may not change that option.
Preferences
Select Preferences to specify whether confirmation messages should be shown. Confirmation messages are shown by Core for certain actions, and if you have turned them off previously, you can click on the Clear Saved Values button to show them again. This button is only available if the Core application is programmed to have confirmation messages.
Navigation Bar
The navigation Bar is shown when this option is checked.
Layout
It has the following options:
- Save Layout: When selected, it enables you to save the layout changes done in the nodes. If you change the grid layout with this option turned ON, REX will ask you at closing whether you wish to keep or discard the changes.
- Reset Layout for All Nodes:This option allows you to reset the layout for all nodes to their default settings.
- Restore Window Layout: On executing this option, the positioning of the REX Navigation Bar is reset to the default layout.
- The steps accurately describe the problem.
- There is no information in any screenshots that you do not wish to share.
Expand all
This action expands all the child nodes of the selected node or view.
Collapse all
This action collapses all the child nodes of the selected node or view.
Refresh
This action recreates the current tree and updates the information on the current Node Window.
Actions
In addition to the above menus, the Action node appears for certain nodes, showing actions specific to the active node.
Help
REX_Projects...
Opens the REX Projects documentation.
Problem Steps Recorder
This is a shortcut to the Microsoft Windows Problem Step Recorder, that allows you to save the steps done in REX. This is useful in case you find a problem with REX user interface and want to request assistance about from Optience. Snapshots images from your screen are taken for the steps during the recording process. They are saved in a zip file to facilitate emailing. Before sending this file, you should verify the following:
About Optience Core...
Shows information about the current version of Core and the installer.
According to the REX license you have purchased, you may also see the Enter License... button to enter or renew your license.
Toolbar
The Toolbar shows both standard buttons as well as node dependent items:
Top of Topic - Standard: It shows common Core icons for Copy, Paste, Delete, Refresh, Help → About Optience Core.
- Current Node Tools: Icons related to the actions specifically available in the active node are shown.
Navigation Bar
The Navigation bar is the left-side area of the window.
At the bottom the available Views in REX are shown, and the Tree for the selected view can be seen above:
You may hide or show the Navigation Bar by pressing the F9 key, or by clicking on the and
and  icons on the upper right corner of the Navigation Bar.
icons on the upper right corner of the Navigation Bar.
Views
There are three views in REX Projects:
By right clicking on any view, you may execute the Show in a New Window action:
You can compact or expand the Views by pressing the or
or  icons located in the lower right corner of the views.
icons located in the lower right corner of the views.
Tree
The tree shows the nodes for the selected view.
By right clicking on any node, a popup menu appears for the following actions:
Top of Topic At the bottom the available Views in REX are shown, and the Tree for the selected view can be seen above:
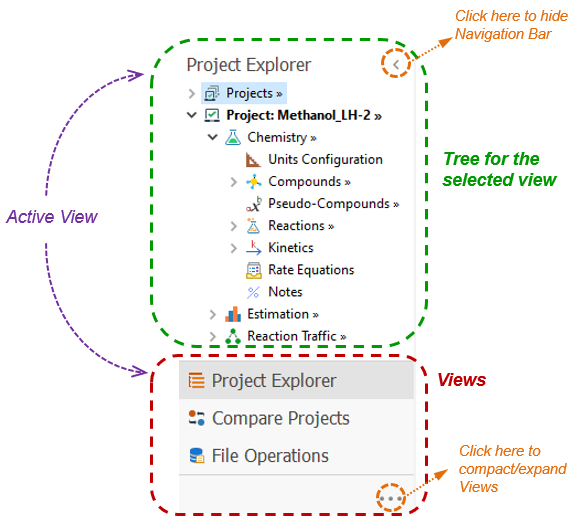
|
|---|
You may hide or show the Navigation Bar by pressing the F9 key, or by clicking on the
 and
and  icons on the upper right corner of the Navigation Bar.
icons on the upper right corner of the Navigation Bar.Views
There are three views in REX Projects:
By right clicking on any view, you may execute the Show in a New Window action:
|
|
|---|
You can compact or expand the Views by pressing the
 or
or  icons located in the lower right corner of the views.
icons located in the lower right corner of the views.
Tree
The tree shows the nodes for the selected view.
By right clicking on any node, a popup menu appears for the following actions:
|
|
|---|
- Reset Layout resets the layout to the default layout in the Node Window.
- Show in a new window shows node content in a new window.
- Expand all expands the tree for the selected node to show all child nodes.
- Collapse all collapses all the child nodes of the selected node.
Status Bar
The status bar is located at the bottom of the user window.
It shows a progress bar when executing actions that take some time to complete. The last pane at the right side always displays the database name.
Top of Topic It shows a progress bar when executing actions that take some time to complete. The last pane at the right side always displays the database name.
See Also: